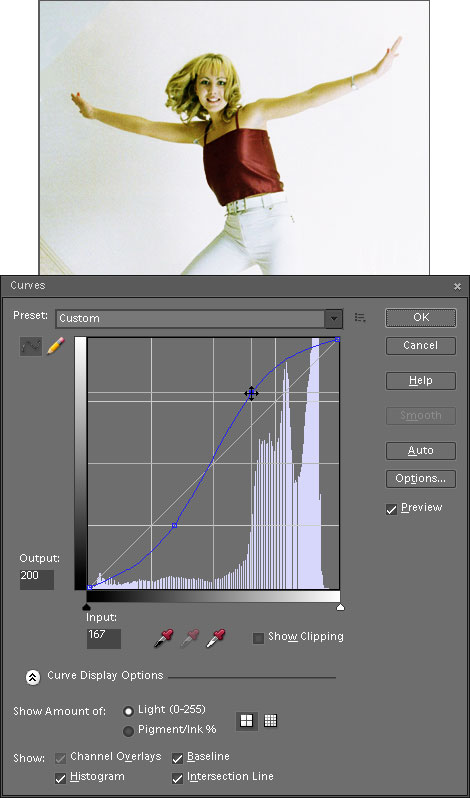Using Curves for Color Correction
Although in Photoshop Elements the "Curves" dialog is missing "Channel" menu, you can use it for color adjustments as follows:
- In the Effects palette, double-click a "color channel" thumbnail. For example, to reduce yellow color you click "Select Blue Channel". Now the selected channel is displayed as a grayscale image; the two other color channels disappear.
 Double-click the "Show Hidden Channels" effect. Now all the color channels are visible and we can see the composite image. Note though, that only the "Blue" is selected at the moment, so all the tools and commands only affect this channel.
Double-click the "Show Hidden Channels" effect. Now all the color channels are visible and we can see the composite image. Note though, that only the "Blue" is selected at the moment, so all the tools and commands only affect this channel. - Any tonal adjustments in this state alters blue-to-yellow ratio. That is lightening the channel increases amount of the primary color, darkening the channel adds complementary color. So, by darkening image in the "Curves" dialog, you decrease blue (increase yellow) color; by brightening it, you increase blue (see example) .
 After editing color channel, double-click the "Select RGB Channel" command in the Effects palette. Now you can resume editing of the composite image.
After editing color channel, double-click the "Select RGB Channel" command in the Effects palette. Now you can resume editing of the composite image.