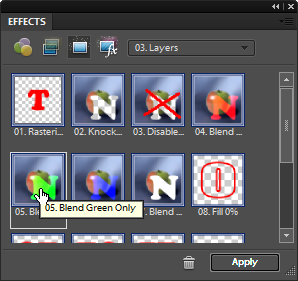This set of actions also lets you achieve cute visual effects via advanced blending options. By applying "Blend Red Only", "Blend Green Only", or "Blend Blue Only" you exclude the two other channels of the current layer from blending with the underlying layers. To exclude just one channel you use a duplicate layer.
This set of actions also lets you achieve cute visual effects via advanced blending options. By applying "Blend Red Only", "Blend Green Only", or "Blend Blue Only" you exclude the two other channels of the current layer from blending with the underlying layers. To exclude just one channel you use a duplicate layer.
For example, to exclude from blending the Green channel of the "Layer 1" (screenshot):
- In the Effects palette, double-click the "Blend Red Only" pictogram.
- Duplicate the "Layer 1" (Layer > Duplicate Layer).
- Apply to the copy "Blend Blue Only" effect.
 To remove this blending effect from a layer, use the "Blend All Channels" command.
To remove this blending effect from a layer, use the "Blend All Channels" command.
Attention! When you unblend color channels of a shape layer, the Custom Shape and other shape tools tend to remember this blending option and apply it to follow-up shape layers. To resolve this, you may need to use the "Blend All Channels" action after drawing the next shape.